In cadrul celui de-al doilea modul al cursului Dashboards am vorbit si despre optiunea Data Validation. In mare parte, aceasta optiune este folosita pentru a crea o lista derulanta de elemente intr-o celula.
De fapt optiunea are si alte intrebuintari foarte folositoare. Despre aceasta parte vreau sa vorbim in articolul de azi.
Ce este optiunea Data Validation?
Data Validation este o optiune Excel care permite definirea unor restrictii asupra informatiilor si datelor introduse intr-o celula. Impreuna cu aceasta optiune, poti configura diverse mesaje care sa informeze user-ul atunci cand introduce date invalide. De asemenea, se pot configura mesaje info care sunt afisate atunci cand se selecteaza o celula care contine o regula Data Validation .
Exista trei moduri in care Data Validation poate fi folosita:
- crearea unei liste derulante de elemente intr-o celula;
- crearea unor restricii pentru datele introduse in celula, de ex. utilizarea unui interval numeric sau folosirea doar a numerelor intregi;
- crearea unor reguli personalizate pentru datele care pot fi introduse.
- Selectati zona de celule care sa contina regula dorita. In cazul nostru am ales ca datele inregistrate sa fie in intervalul 10 - 100.
- In bara de meniu, alegeti tab-ul Data si apoi optiunea Data Validation.
- In fereastra care se deschide, in caseta Allow alegeti Whole Number.
- Dupa selectia de mai sus, vor aparea campurile specifice pentru datele de tip numar intreg. In caseta Data puteti alege diverse variante de reguli. In exemplu nostru alegem optiunea Between.
- In casetele Minimum si Maximum vom seta valorile minime si maxime ale intervalului dorit, respectiv 10 si 100.
- Apasati Ok.
Crearea unei reguli pentru numere cu zecimale mai mari decat o valoare data
- Selectati zona de celule care sa contina regula dorita. In cazul nostru am ales ca datele inregistrate trebuie sa fie mai mari ca 8.25.
- In bara de meniu, alegeti tab-ul Data si apoi optiunea Data Validation.
- In fereastra care se deschide, in caseta Allow alegeti Decimal.
- In caseta Data alegeti Greater than si completati valoarea dorita, in cazul nostru 8.25.
- Apasati Ok.
Crearea unei reguli ca datele introduse sa fie selectate dintr-o lista
Eu am mai vorbit despre aceasta optiune, insa exemplul dat de mine se referea la crearea listelor dependente. In acest articol va voi arata un exemplu mult mai simplu.
- Selectati zona de celule care sa contina regula dorita. In cazul nostru am ales ca datele inregistrate sa fie selectate care sa contina doar cuvintele da si nu.
- In bara de meniu, alegeti tab-ul Data si apoi optiunea Data Validation.
- In fereastra care se deschide, in caseta Allow alegeti List.
- In caseta Source completati valorile dorite, in cazul nostru vom nota da si respectiv nu. La completare, valorile pe care le doriti in lista trebuie separate prin caracterul de delimitare setat in Microsoft Windows. In cazul meu este ";".
- Apasati Ok.
Crearea unei reguli pentru introducerea unei date mai mica ca ziua curenta
- Selectati zona de celule care sa contina regula dorita. In cazul nostru am ales ca datele inregistrate trebuie sa fie mai mici ca ziua curenta. Pentru acest lucru ne vom folosi de formula Today( ).
- In bara de meniu, alegeti tab-ul Data si apoi optiunea Data Validation.
- In fereastra care se deschide, in caseta Allow alegeti Date.
- In caseta Data alegeti Less than si completati =today();
- Apasati Ok.

Puteti incerca sa completati o data mai mari dar veti primi eroarea din imaginea de mai jos:
Crearea unei reguli pentru introducerea valorii de timp intr-un interval dat
- Selectati zona de celule care sa contina regula dorita. In cazul nostru am ales ca datele inregistrate trebuie sa fie in interalul 8:00 - 17:30.
- In bara de meniu, alegeti tab-ul Data si apoi optiunea Data Validation.
- In fereastra care se deschide, in caseta Allow alegeti Time.
- In caseta Data alegeti Between. In casetele Minimum si Maximum vom seta valorile minime si maxime ale intervalului dorit, respectiv 8:00 si 17:30.
- Apasati Ok.
Crearea unei reguli pentru introducerea unui text cu o lungime data
- Selectati zona de celule care sa contina regula dorita. In cazul nostru am ales ca datele inregistrate sa aibe exact 5 caractere.
- In bara de meniu, alegeti tab-ul Data si apoi optiunea Data Validation.
- In fereastra care se deschide, in caseta Allow alegeti Text Length.
- In caseta Data alegeti Equal si completati valoarea dorita, in cazul nostru vom completa 5.
- Apasati Ok.
In exemplele date astazi am vorbit despre utilizarea de baza acestei optiune, dar ea poate fi folosita si in situatii mai complexe. O sa vorbim despre acest gen de situatii intr-un alt articol.
Daca doriti sa intelegeti mai bine acest exemplu puteti sa downloadati fisierul cu aceste exemple la urmatorul link: Data Validation Criteria.xlsx.










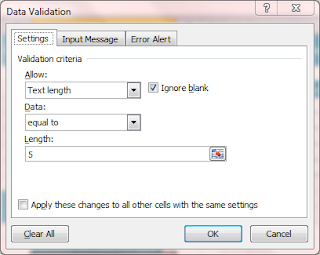

0 comentarii:
Trimiteți un comentariu