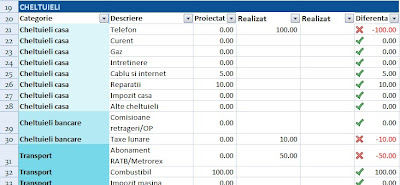Astazi vreau sa va inveselesc cu cateva glume despre excel si nu numai.
- A slicer and pivot chart walk in to a bar. The bartender says, “look at those bast*rds, walking around with out a pivot!"
- Once Excel, Access and Windows were bragging to each other. Excel says, “I once crashed so hard, it took 5 minutes to recover”. Access says, “Oh thats nothing. I once crashed and took down an entire database. It took them 30 minutes to recover”. Windows doesn’t say anything. Excel pokes him in the arm asks “what about you?”, Windows jolts & replies, “Sorry, what did you say? I just crashed again.”
- If Excel Were a Car...
It would crash two or three times per day for no apparent reason. The driver is often hurt, but the car itself receives no permanent damage. You'd just accept this fact, restart the car, and begin your trip again.
Occasionally, your car would fail to restart after a crash, and you'd have to reinstall the engine. For some strange reason, you'd just accept this too.
You would be forced to buy a new model every 18 months, and your old model would have no resale value. Each new model would be bigger that the previous one, require more gas, and would operate differently. Furthermore, parts from the old car would not be interchangeable with the new car.
You could call a special phone number when you had a problem. The phone would be staffed by people who know less about your car than you do.
There would be a special Macintosh model, powered by the sun. However, it would only run on 5 percent of the roads and require different driving skills.
You would have to spend additional money to buy the operating manuals.
The oil, engine, gas and alternator warning lights would be replaced by a single warning light: "This car has performed an illegal operation."
Before engaging, the airbag system would display a message, "Are you sure?"
Every time you looked under the hood, an obnoxious cartoon character would appear and ask if you need help. No matter how many time you refused help, it would keep appearing.
A special feature would let you automatically record the route for a particular trip, so you could repeat the trip automatically later on. However, after repeating the trip you always end up at a different location.
- An analyst says to a bartender: “I like my woman like I like my probabilities – normally distributed.”
- Ongoing fight in a plane:
Excel : We are so simple and “excel”lent at the same timel.
PPT : Huh, We have “Power” and are always to the “Point”
Word : Lol, No one is going to believe your “Word”, unless i say so….
- What is your job about?- I am transferring information from one cell to another.- Wow, you’re a genetic engineer?!- Not really, just working with Excel.